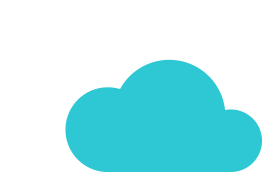Neste tutorial vamos explicar com um passo a passo como configurar o e-mail do seu domínio para receber e enviar mensagens no Gmail (@gmail.com). Como exemplo, nós iremos utilizar uma caixa de mensagens criada aqui na Nuvem. Precisaremos antes de algumas informações para fazer esta configuração: os servidores de entrada (POP3) e saída (SMTP).
Coletando os detalhes do POP3 e SMTP
01. Acesse a Área de Cliente e no menu lateral do lado esquerdo em Serviços selecione a opção Meus Serviços.
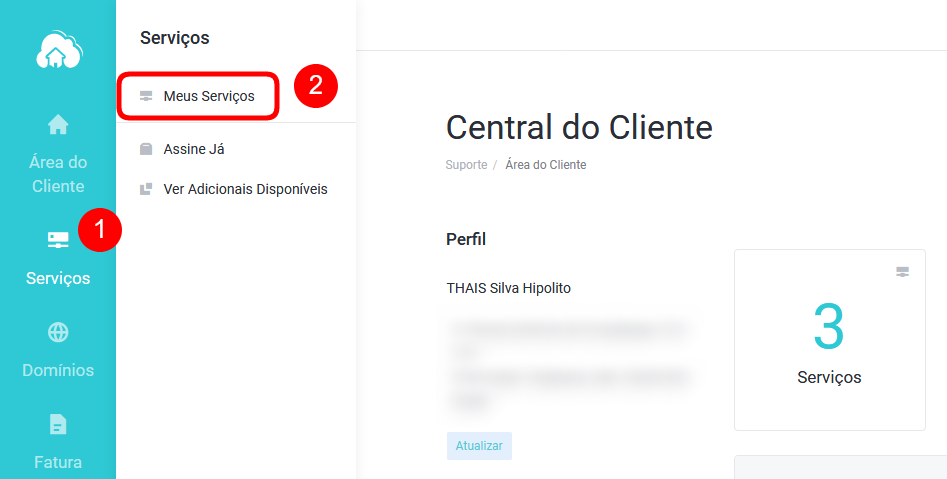
02. Clique no serviço de hospedagem que está ativo.

03. Em "Atalhos rápidos" clique em "Contas de e-mail".
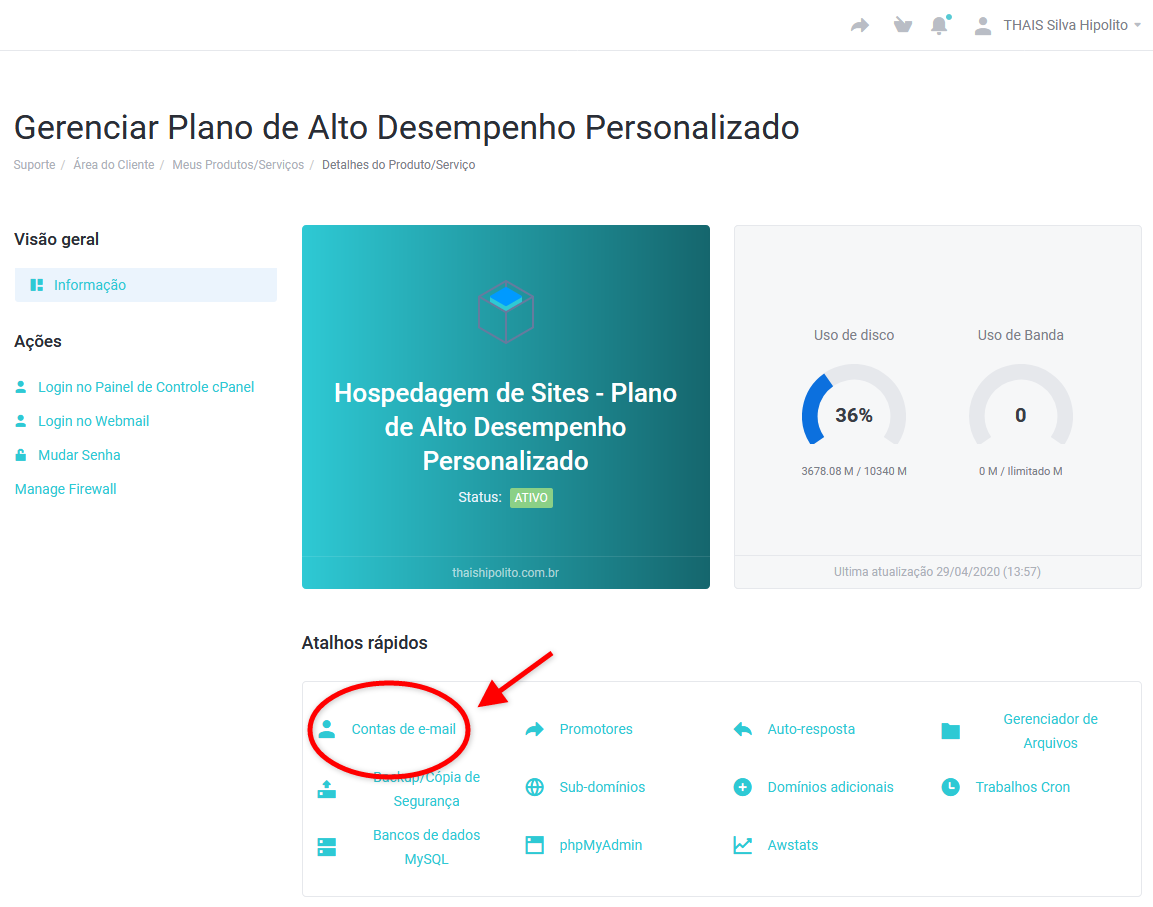
04. A ferramenta irá redirecionar para o cPanel da hospedagem, mais precisamente para o local em que as contas de e-mail estão criadas. Para encontrar as configurações do e-mail clique no botão "Connect Devices" da conta que deseja configurar dentro do Gmail.

05. Neste exemplo, nós vamos usar POP3 para os e-mails recebidos e SMTP para os e-mails enviados. A segurança também é importante. Para manter seus dados e correspondências confidenciais, nós só permitimos o uso de portas de e-mails seguras. Os detalhes que estamos procurando são portanto os abaixo:
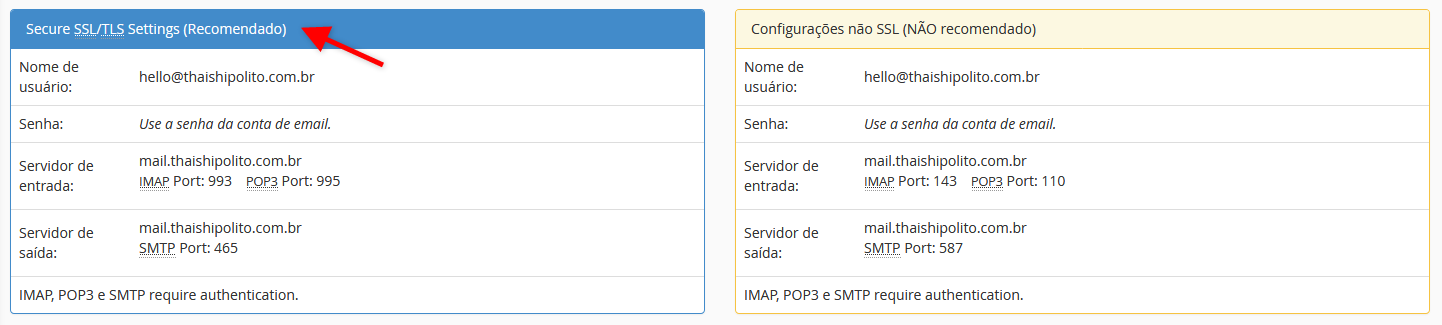
Serão solicitadas estas informações para que você complete a configuração de e-mail no Gmail. Para manter tudo seguro e confidencial, recomendamos utilizar a configuração Segura SSL/TLS.
06. Agora que você tem todas as informações, nós podemos continuar a configuração. Faça então login no seu e-mail no Gmail (@gmail.com) e clique em "Configurações". Esta página pode ser acessada pela engrenagem no lado direito superior da Caixa de Entrada.
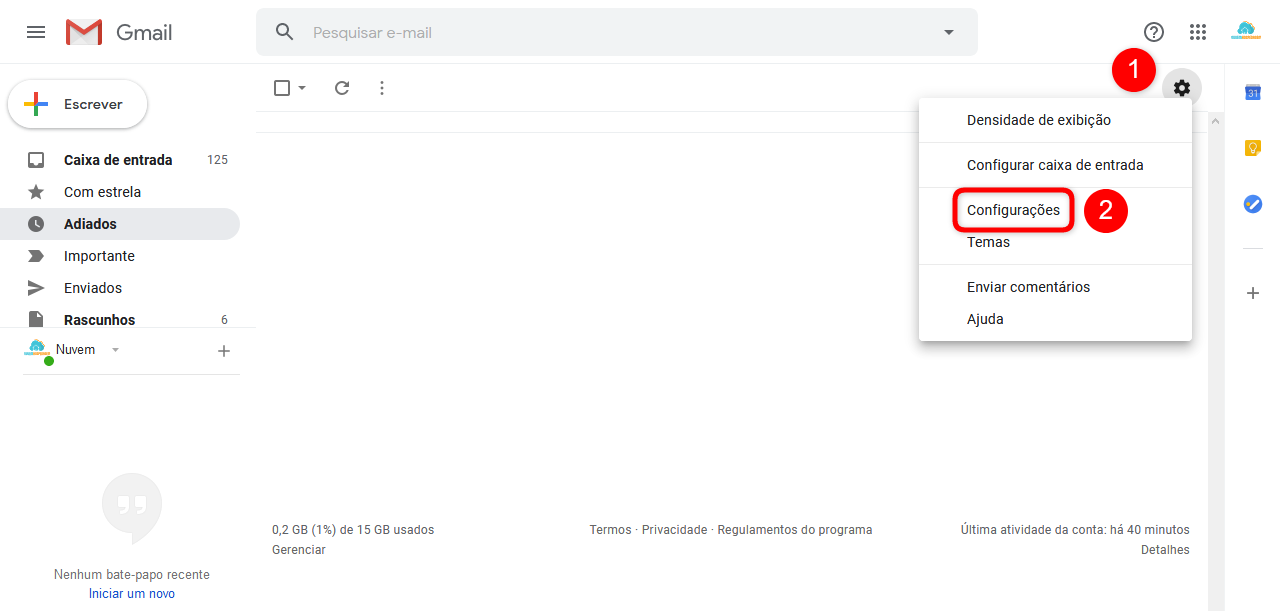
07. Vá na aba "Contas e Importação" e clique em "Adicionar uma conta de e-mail".
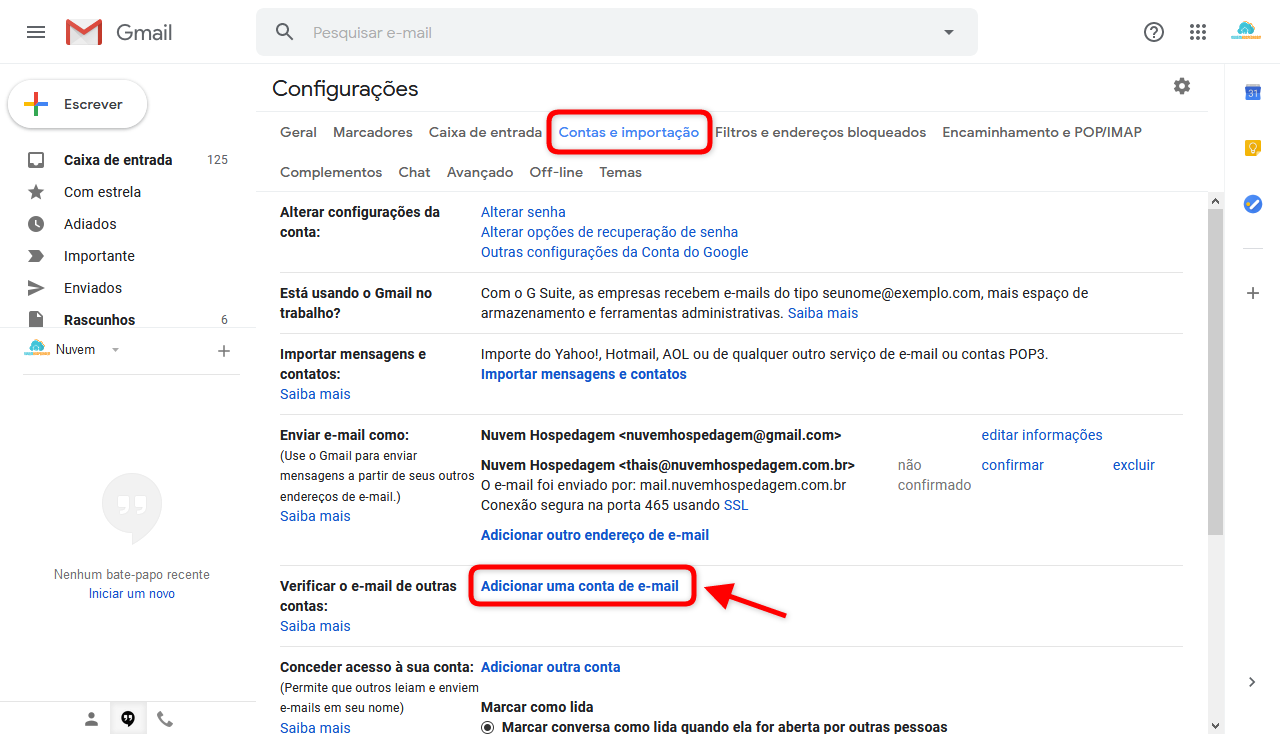
08. Quando clicar em "Adicionar uma conta de e-mail" irá abrir uma nova janela. Nela preencha o campo Endereço de e-mail com a conta de e-mail que pretende adicionar ao Gmail e depois clique em "Próxima".

09. Na próxima página escolha a opção "Importar os e-mails da minha outra conta (POP3)" e clique em "Próxima »".

10. Preencha os campos seguintes com o nome de usuário, senha, servidor POP. Caso queira colocar todos os e-mails recebidos num local diferente, selecione a opção "Marcar mensagens recebidas" e defina onde. Não se esqueça de também marcar a opção "Use sempre uma conexão segura (SSL) ao recuperar e-mails". Ao terminar clique em "Adicionar conta »". Você precisa ter certeza que todos os dados estão de acordo com os valores localizados na quinta etapa deste tutorial de configuração. Será parecido com isto:
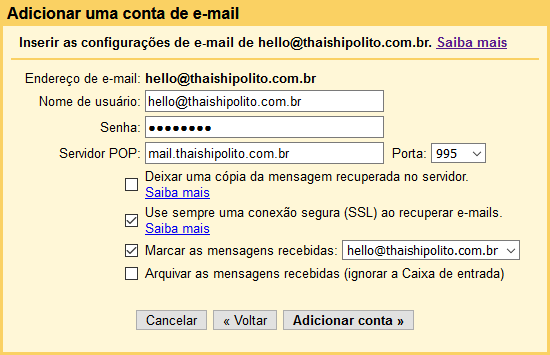
11. Se tudo estiver correto, você receberá uma mensagem informando que a "sua conta de e-mail foi adicionada". Nesta mesma janela prossiga com as configurações. Se quiser também enviar e-mails desta conta, marque a opção "Sim, quero poder enviar e-mails como hello@thaishipolito.com.br" e depois clique em "Próxima »".

12. Preencha com as suas informações e marque a opção "Tratar como um alias".
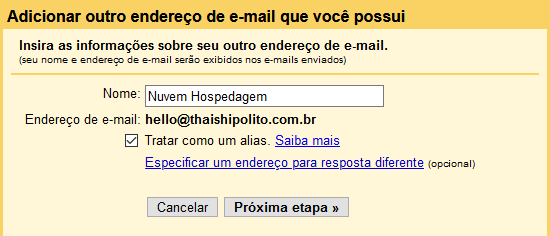
13. Preencha os campos seguintes com o servidor SMTP, nome de usuário (endereço completo do e-mail) e a senha. Marque a opção "Conexão segura usando SSL (recomendado)". Ao terminar clique em "Adicionar conta »". Mais uma vez você precisa ter certeza que todos os dados estão de acordo com os valores localizados na quinta etapa deste tutorial de configuração. Será parecido com a imagem abaixo:

14. Você irá receber um código de confirmação e deverá acessar o seu webmail para pegar este código e informar no campo do Gmail.
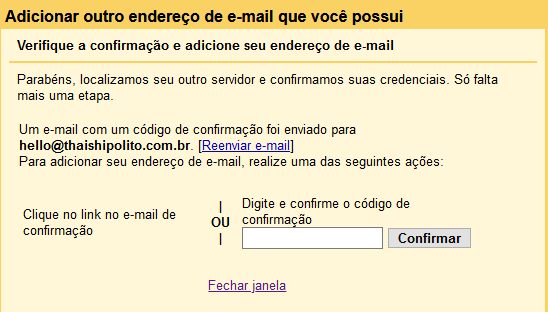
15. Ao terminar o passo acima você estará pronto para enviar e receber e-mails do seu domínio no Gmail. Por fim, marque a opção "Responda pelo mesmo endereço em que a mensagem foi recebida" desta forma se alguém lhe enviar uma mensagem para o e-mail do seu domínio, ao clicar em responder, você responderá automaticamente deste endereço.
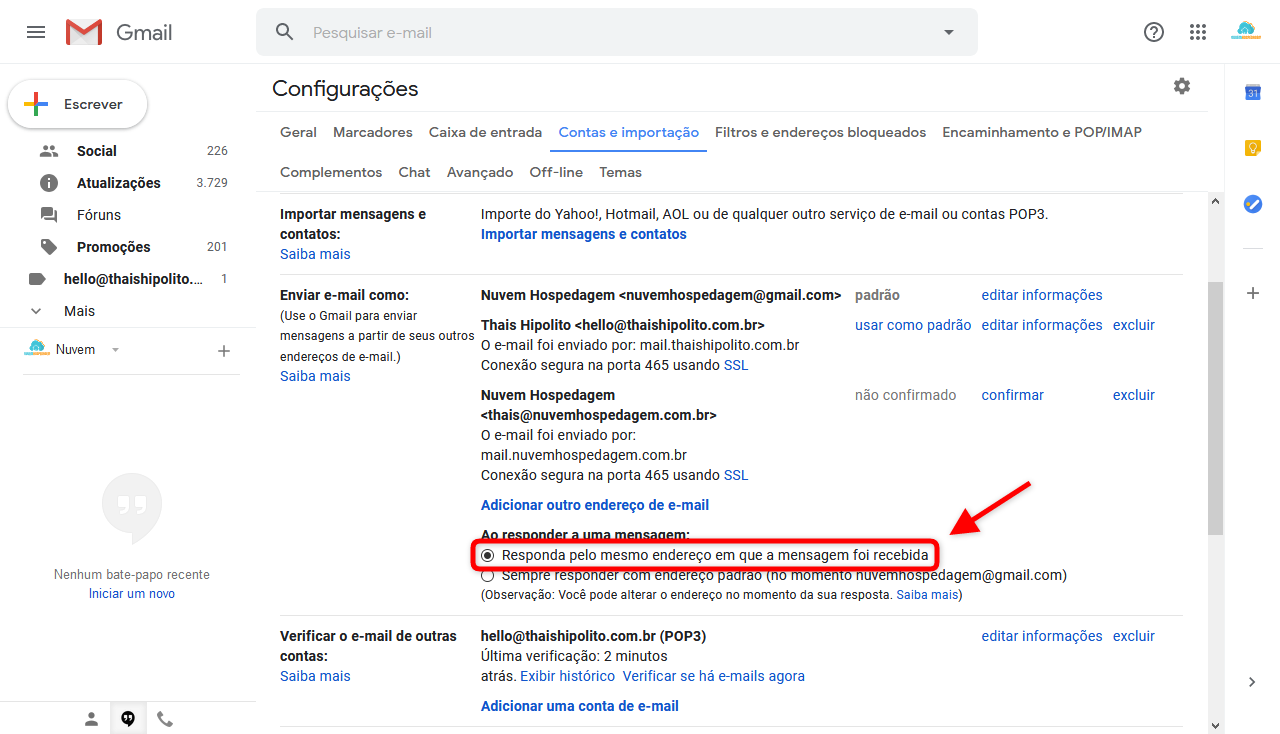
16. Agora quando for enviar uma mensagem, você pode escolher com qual e-mail quer enviar a mensagem, se é com seu e-mail do Gmail ou com o e-mail do domínio. Só selecionar o que deseja no campo “De” na caixa de escrever e-mail.

17. Todos os e-mails que forem enviados para o endereço configurado do seu domínio você receberá no seu Gmail. Você não precisará mais fazer login no painel da hospedagem, apenas faça login no Gmail pra visualizar suas mensagens. E isso é tudo! Você configurou com sucesso uma conta de e-mail do seu domínio dentro do Gmail. :))
Equipe
Nuvem Hospedagem