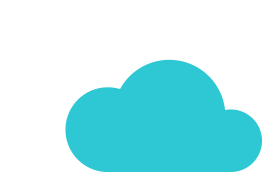Precisa configurar a conta de e-mail no Mozilla Thunderbird? Neste tutorial vamos passar por um passo a passo. Como exemplo, nós iremos utilizar uma caixa de mensagens criada na Nuvem. Geralmente, utilizar um cliente de e-mail é a maneira mais eficaz de se gerenciar várias caixas de entrada ao mesmo tempo. É extremamente útil para manter as coisas organizadas. Um desses clientes é o Mozilla Thunderbird. Ele é um cliente de e-mails que foi desenvolvido pela fundação Mozilla, cujo código é aberto e gratuito. Lançado em 2004 se tornou uma plataforma de gerenciamento de e-mails muito popular ao lado do Microsoft Outlook e do Gmail.
Coletando os detalhes do IMAP, POP3, e SMTP
01. Acesse a Área de Cliente e no menu superior Serviços selecione a opção Meus Serviços.
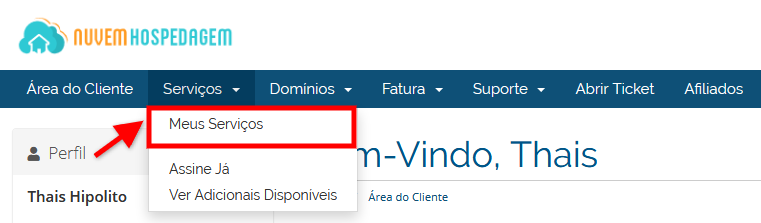
02. Clique no serviço de hospedagem que está ativo.

03. Em "Atalhos rápidos" clique na ferramenta "Contas de e-mail".
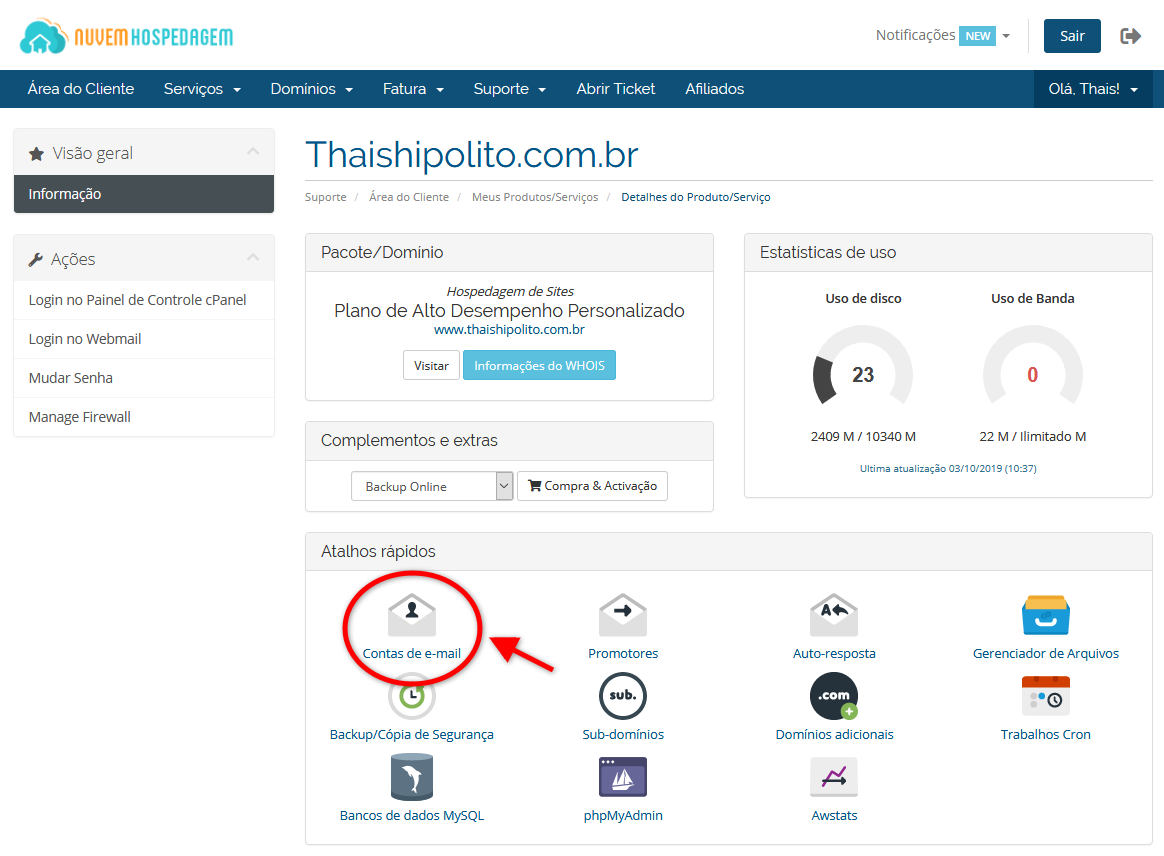
04. A ferramenta irá redirecionar para o cPanel da hospedagem, mais precisamente para o local em que as contas de e-mail estão criadas. Para encontrar as configurações do e-mail clique no botão "Connect Devices" da conta que deseja configurar no Thunderbird.
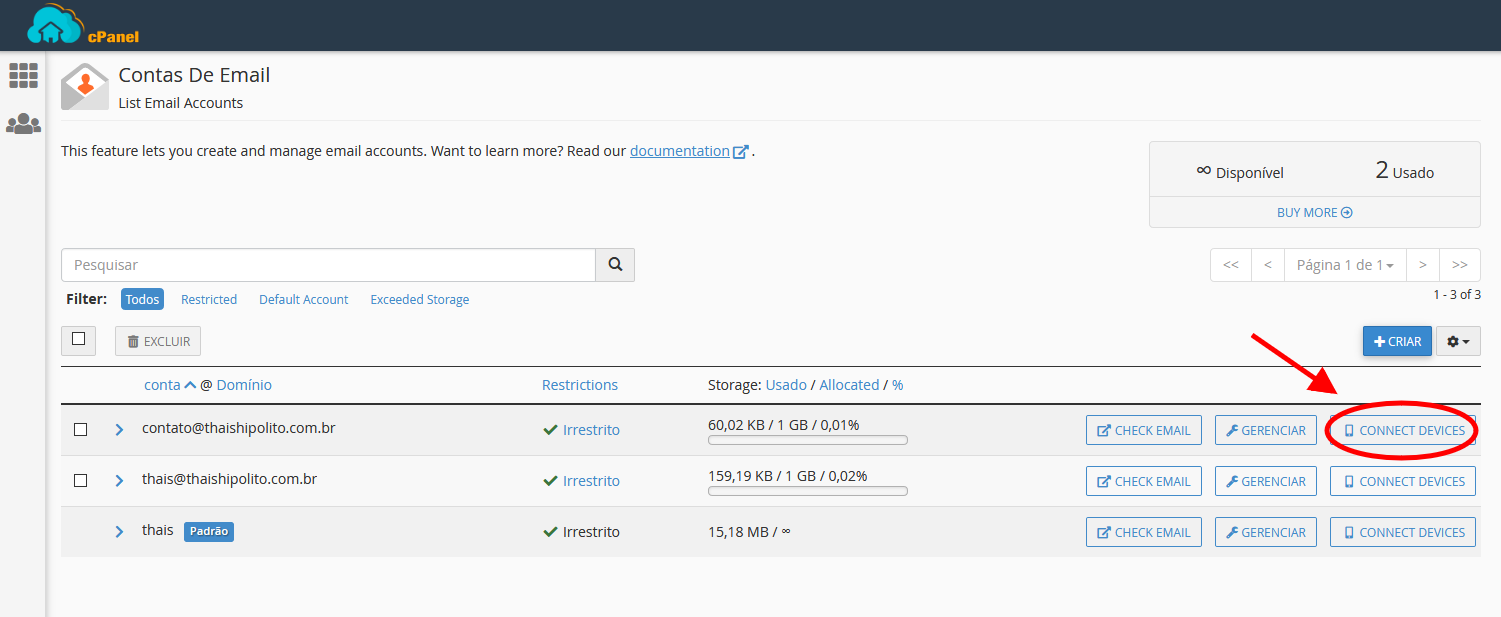
05. Neste exemplo, nós vamos usar IMAP para os e-mails recebidos e SMTP para os e-mails enviados. Você também pode utilizar POP3 ao invés do IMAP para e-mails recebidos. A segurança também é importante. Para manter seus dados e correspondências confidenciais, nós só permitimos o uso de portas de e-mails seguras. Os detalhes que estamos procurando são portanto os abaixo:
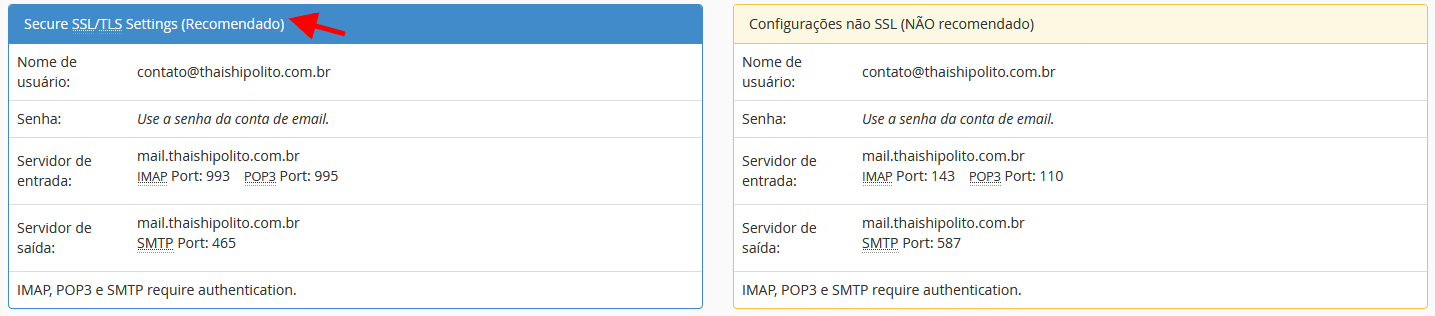
Será solicitado estas configurações para que você complete a configuração de e-mail Mozilla Thunderbird. Para manter tudo seguro e confidencial, recomendamos utilizar a configuração Segura SSL/TLS.
06. Agora que você tem todas as informações, nós podemos continuar a configuração do cliente de e-mail Thunderbird. Abra o Mozilla Thunderbird e então clique no botão "Email" abaixo da seção "Configurar uma Conta (Set up an account)".
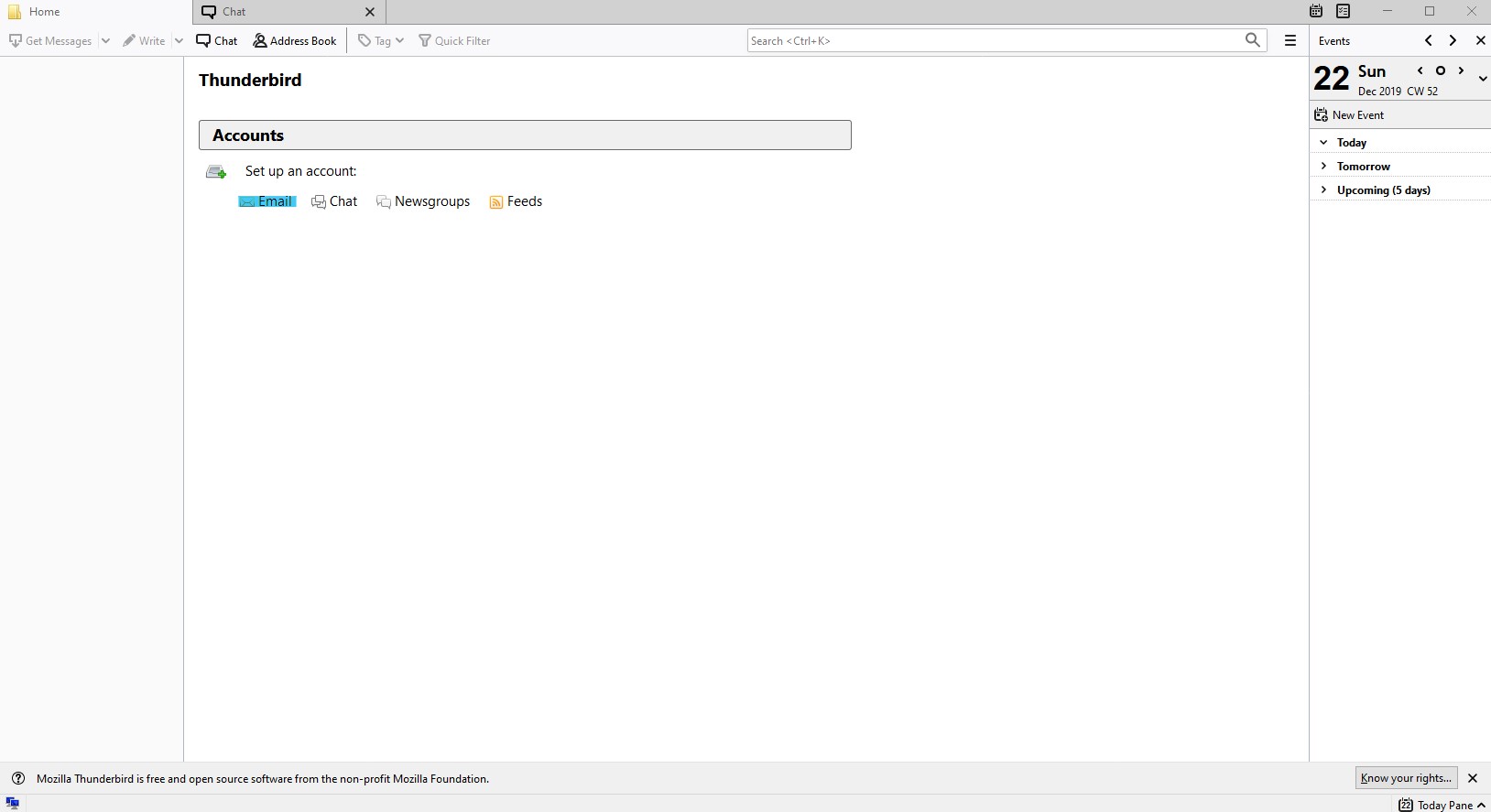
07. Para começar, você vai precisar inserir os detalhes básicos:
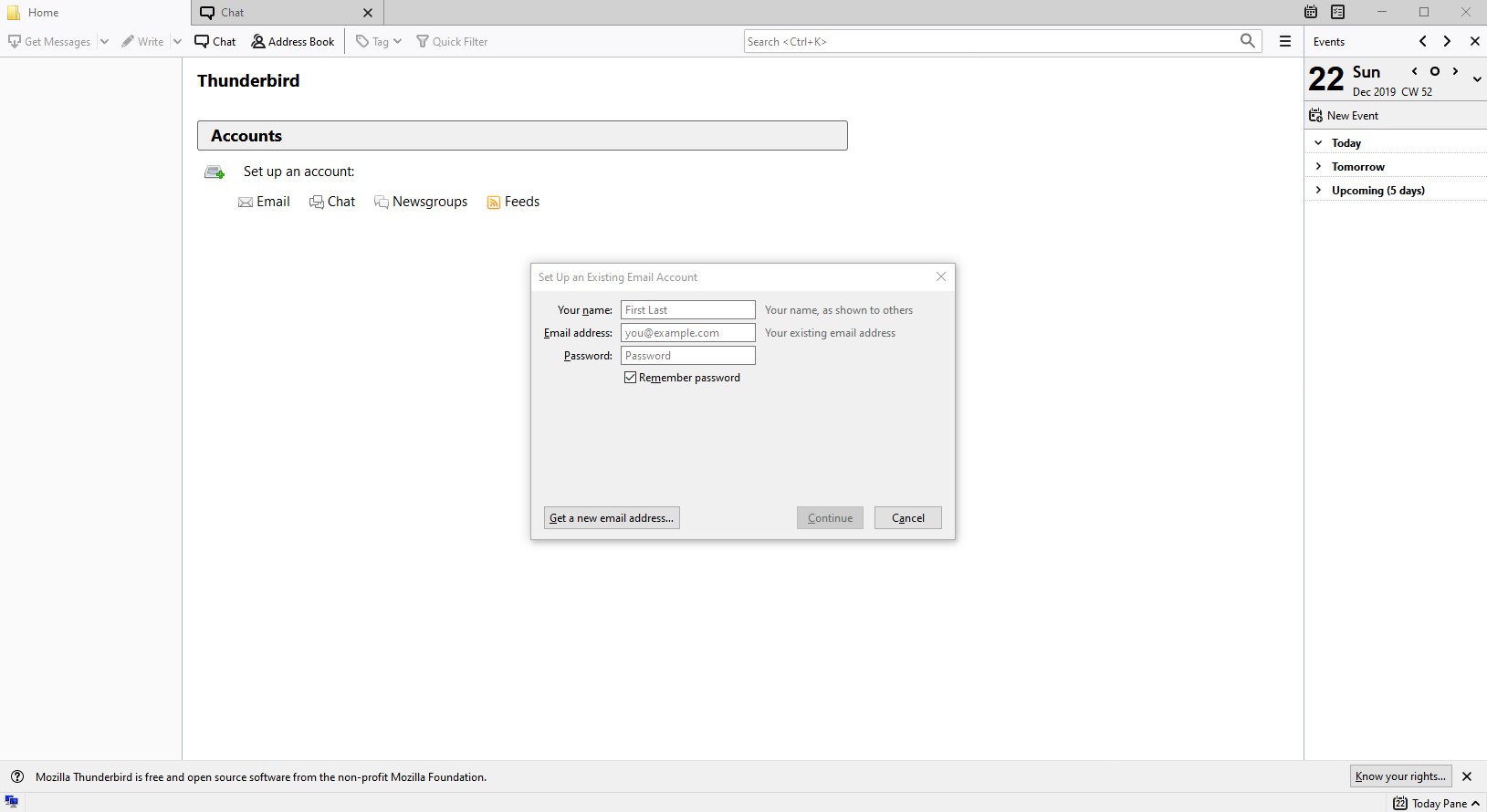
• Seu Nome (Your Name): Entre o nome que você quer exibir para seus destinatários.
• Endereço de Email (Email Address): Coloque o endereço da caixa de e-mail criada na Nuvem.
• Senha (Password): Insira a senha de sua conta de Email.
08. Quando prosseguir, verifique as configurações manuais (manual config). Você vai precisar ter certeza que eles combinam com os valores localizados na quinta etapa deste tutorial de configuração. Ele vai estar parecido com isso:
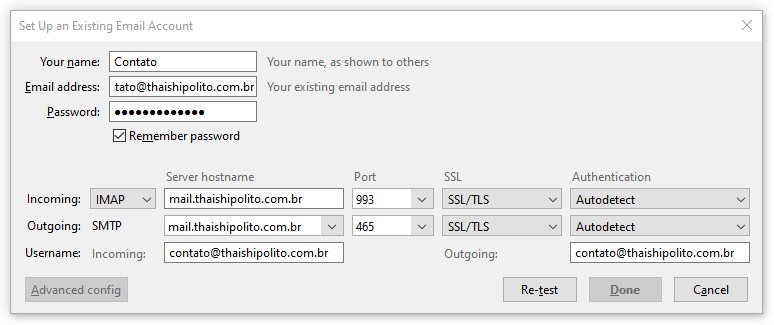
• Entrada (Incoming): Forneça os detalhes do servidor de E-mail recebidos aqui. Como estamos utilizando IMAP, a porta será 993.
• Saída (Outgoing): insira seus detalhes do servidor de E-mail de saída. A porta segura SMTP na Nuvem é 465.
• Nome de Usuário (Username): Tanto o nome de usuário recebido como o de Saída devem ter o endereço de caixa de e-mail.
09. Clique em "Re-test" e depois em "Done (Finalizar/Concluir)".
10. E isso é tudo! Você configurou com sucesso uma conta de e-mail com o cliente Mozilla Thunderbird. Você pode adicionar o restante de sua caixa de entrada para manter tudo limpo e organizado. :))
Equipe
Nuvem Hospedagem